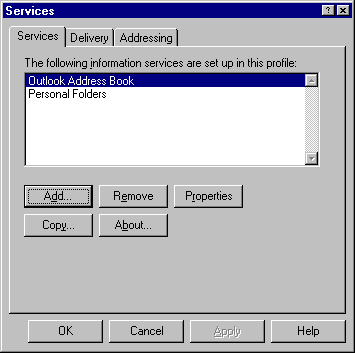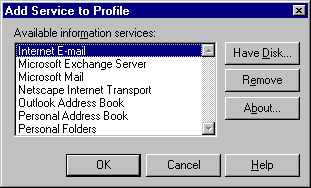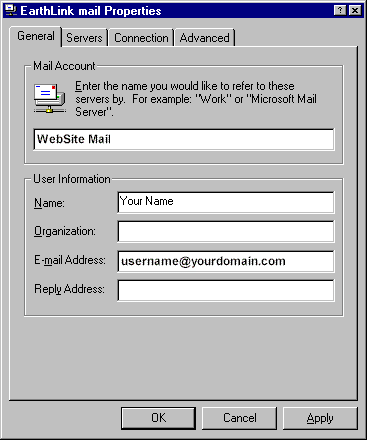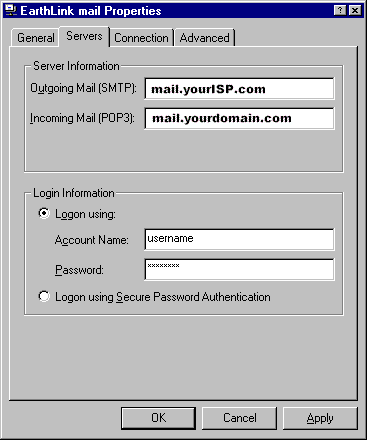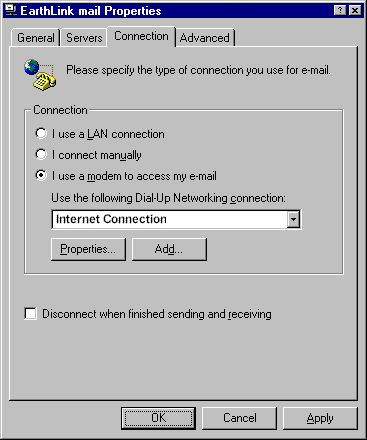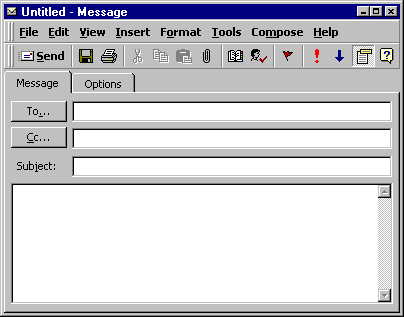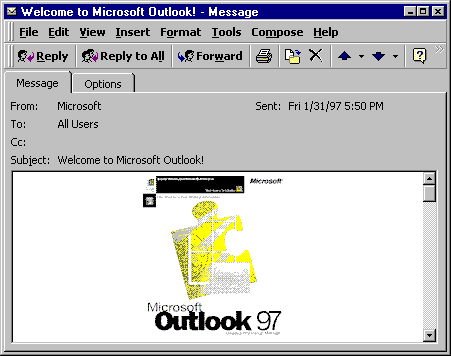| Getting Started: Configure Outlook 97 | |
| |
| Getting Started: Configure Outlook 97 | |
| |
| Microsoft Outlook 97 is a desktop information manager program included with Microsoft Office 97. One of its many capabilities is handling e-mail, and this document describes how to configure Outlook for your Domain mailbox. |
If Internet E-mail does not appear, continue with step 4.